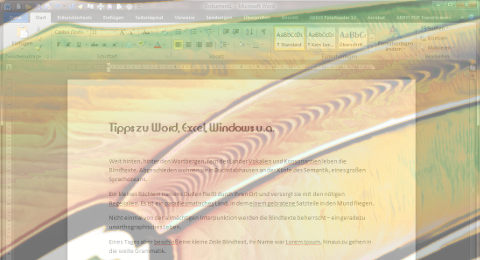Da viele der nachfolgenden zum Teil schon älteren Tipps auch heute noch funktionieren, stelle ich diese gesammelt weiterhin zur Verfügung und werde gelegentlich neue ergänzen.
Wenn Sie nach einem bestimmten Begriff auf dieser Seite suchen möchten, nutzen Sie bitte einfach die Tastenkombination STRG-Taste + F-Taste. Das sollte in jedem Browser funktionieren. Zur jeweils nächsten Fundstelle kommen Sie übrigens per F3-Taste.
Problem: Zum letzten Arbeitsblatt in einer umfangreichen Excel-Mappe wechseln
Bis einschließlich Excel 2010 gab es am unteren Bildrand entsprechende Pfeile, mit denen man per Klick zum letzten oder ersten Arbeitsblatt wechseln konnte. Ab Word 2013 sind diese Pfeile nicht mehr vorhanden.
Lösung:
Sie können sich natürlich einzeln durch die Arbeitsblätter vorwärts bewegen per Klick auf den vorhandenen Pfeil. Schneller geht es, wenn Sie die STRG-Taste drücken und bei gedrückter Taste auf den Pfeil nach rechts klicken. Dieser Hinweis erscheint übrigens, wenn Sie den Mauszeiger einen Moment länger auf dem Pfeil belassen. Analog funktioniert das für den Wechsel zum ersten Arbeitsblatt - STRG-Taste + Klick auf den nach links gerichteten Pfeil.
Mit der Tastenkombination STRG-Taste + rechte Maustaste in diesem Bereich erscheint eine Auswahl aller Arbeitsblätter und Sie können ganz gezielt zu einem bestimmten Arbeitsblatt wechseln.
Problem: Dropdown-Auswahlliste in MS Excel erstellen
In einem Excel-Arbeitsblatt sollen in einer Zelle nur bestimmte, vorgegebene Eingaben erfolgen dürfen. Diese sollen aus einer Liste ausgewählt werden.
Lösung:
Durch die Verwendung einer Dropdown-Auswahlliste wird die Eingabe komfortabler und vor allem weniger fehleranfällig.
Zur Erstellung einer solchen Dropdownliste gehen Sie wie folgt vor:
- Geben Sie zunächst in einem freien Bereich Ihres Arbeitsblatts in einer Spalte untereinander die gewünschten Auswahleinträge ein. Diese können auch auf einem anderen Arbeitsblatt innerhalb derselben Arbeitsmappe eingetragen werden.
- Klicken Sie dann in die Zelle, in der die Eingabe zukünftig über ein Dropdownfeld erfolgen soll.
- Wählen Sie im Menü "Daten" "Datenüberprüfung" aus.
- Im Register "Einstellungen" wählen Sie unter "Zulassen:" den Punkt "Liste".
- Klicken Sie dann auf das Symbol neben dem Eingabefeld unter "Quelle" und markieren mit der Maus die Liste mit den vorher von Ihnen eingegebenen Auswahleinträgen.
- Bestätigen Sie mit OK.
Das war alles. Wenn Sie die Liste der Auswahleinträge erweitern, wird die Dropdownliste automatisch angepasst, sofern Sie innerhalb der Liste eine Zeile einfügen. Fügen Sie weitere Zeilen unterhalb der vorhandenen Liste ein, müssen Sie den Quellbereich wie oben beschrieben anpassen.
Problem: Daten aus einer Zelle sollen aufgeteilt werden
Häufig erhält man Excel-Dateien, z.B. exportiert aus einer anderen Anwendung, bei denen verschiedene Daten, die auf mehrere Zellen aufgeteilt sein sollten, in einer Zelle zusammengefasst sind.
Lösung:
In der Regel sind diese Daten innerhalb der Zelle durch einen Tabulator, ein Semikolon oder Komma getrennt. Alle neueren Excel-Versionen können solche Daten automatisch auf mehrere Zellen aufteilen.
Sie haben z.B. innerhalb einer Zelle jeweils Vorname, Name, Postleitzahl und Ort, getrennt durch Kommata. Gehen Sie wie folgt vor:
- Markieren Sie die gewünschten Zellen.
- Klicken Sie im Menü "Daten", im Register "Datentools" auf "Text in Spalten".
- Wählen Sie dann beim ursprünglichen Datentyp "Getrennt" und klicken Sie auf "weiter".
- Wählen Sie als Trennzeichen "Komma" und klicken Sie wieder auf "weiter".
- Ggf. wählen Sie noch das gewünschte Datenformat der neuen Spalten aus und stellen anschließend die Aufteilung fertig.
Problem: Rundungsdifferenzen in MS Excel
In seltenen Fällen gibt es in Excel Rundungsdifferenzen, die sich nicht beheben lassen.
Lösung:
Wirklich ändern können Sie an der Berechnung von Excel nichts. Aber Sie können zumindest die Anzeige ändern, so dass die Rundungsdifferenz nicht mehr sichtbar ist, indem Sie die Anzahl der Nachkommastellen vorgeben und die Funktion "Runden" verwenden.
Beispiel: Zum Addieren der Zahlen von Zelle A1 bis Zelle A8 verwenden Sie statt der einfachen Summenfunktion folgende Formel:
=RUNDEN(SUMME(A1:A8);2).
Problem: Schneller Zellinhalte löschen in MS Excel
Manchmal wäre es einfacher, statt per Tastatur direkt mit der Maus zu löschen.
Lösung:
Das funktioniert ganz einfach: Markieren Sie mit der Maus die Zellen, deren Inhalt Sie löschen möchten. Zeigen Sie dann mit der Maus auf das Ausfüllkästchen unten rechts. Wenn das Kreuz erscheint, ziehen Sie mit gedrückter linker Maustaste über die zu löschenden Zellen (diese werden jetzt grau schraffiert angezeigt) und lassen Sie dann einfach die Maustaste los. Alle Inhalte sind gelöscht, die Formatierung bleibt erhalten.
Problem: Lange Spaltenüberschriften in MS Excel
Lange Spaltenüberschriften in MS Excel verbreitern Spalten, obwohl es für die Inhalte der darunter folgenden Zellen nicht erforderlich wäre. Auch manuelle Zeilenumbrüche oder Abkürzungen helfen oft nicht viel.
Lösung:
Wenn Sie die Ausrichtung der Überschriften verändern, diese z.B. diagonal oder senkrecht formatieren, sparen Sie viel Platz und die Überschriften bleiben trotzdem lesbar.
Markieren Sie die gewünschten Überschriftenzellen, klicken Sie mit der rechten Maustaste darauf und wählen Sie "Zellen formatieren". Anschließend wählen Sie das Register "Ausrichtung" und geben hier z.B. rechts unterhalb von "Ausrichtung" als Winkel 45° ein.
Alternativ können Sie das entsprechende Symbol im Menü "Start", Rubrik "Ausrichtung" anklicken und die gewünschte Option auswählen.
Problem: Druckausgabe von umfangreichen Excel-Tabellen
Manchmal passt eine Tabelle beim Ausdruck nicht ganz auf eine DIN A4-Seite oder man möchte z.B. alle Spalten auf einer Seite ausdrucken. Man kann an den Seitenrandeinstellungen oder Zeilenhöhen und Spaltenbreiten "basteln" oder per Seitenumbruchvorschau Veränderungen vornehmen.
Lösung:
Heute gibt es einige Optionen zur Druckausgabe: Wählen Sie im Menü "Datei" "Drucken" und sehen sich dann die Optionen unter dem letzten Eintrag unterhalb von "Einstellungen" an. Hier können Sie auswählen, ob ein Blatt auf nur einer Seite gedruckt werden soll, ob alle Spalten oder alle Zeilen auf einer Seite gedruckt werden sollen und natürlich benutzerdefinierte Skalierungsoptionen auswählen.
Problem: Kommentare in MS Excel formatieren
Manchmal werden Kommentare zu klein dargestellt, oder es wäre gut, diese farbig oder anderweitig hervorgehoben zu formatieren.
Lösung:
Klicken Sie mit der rechten Maustaste auf eine Zelle, die einen Kommentar enthält und wählen im Kontextmenü "Kommentar bearbeiten".
Wenn Sie nur einzelne Wörter anders formatieren möchten, markieren Sie diese, klicken dann mit der rechten Maustaste in das Kommentarfeld und wählen im Kontextmenü "Kommentar formatieren". Was Sie jetzt an Formatierungsmerkmalen zuweisen, wirkt sich nur auf den markierten Text im Kommentarfeld aus.
Wenn Sie den kompletten Inhalt des Kommentarfeldes formatieren möchten, markieren Sie im Inhaltsbereich nichts, klicken den Rahmen des Kommentarfeldes an und wählen nach einem Rechtsklick im Kontextmenü wieder "Kommentar formatieren" aus.
Problem: Individuelle Filtereinstellungen in MS Excel speichern
Sie erstellen regelmäßig Auswertungen in MS Excel, geben verschiedene Filterkriterien jedes Mal neu ein und hätten diese gerne schneller verfügbar.
Lösung:
Speichern Sie Ihre individuellen Filtereinstellungen. Dazu gehen Sie wie folgt vor:
- Legen Sie zunächst Ihre Filterkriterien für eine Tabelle fest.
- Gehen Sie dann ins Menü "Ansicht / Benutzerdefinierte Ansichten" (in aktuellen Versionen von MS Excel Menü "Ansicht / Arbeitsmappenansichten / Benutzerdefinierte Ansichten")
- Klicken Sie auf "Hinzufügen", geben einen aussagekräftigen Namen für die aktuellen Filtereinstellungen ein und bestätigen mit "OK".
- Ändern Sie ggf. Ihre Filterkriterien für andere Auswertungen in dieser Tabelle und speichern Sie auch diese wie beschrieben.
Wenn Sie zukünftig Ihre Filter anwenden möchten, wählen Sie diese einfach über den o.g. Menüpunkt per Doppelklick aus.
Problem: In MS Excel bestimmte Daten automatisch hervorheben durch Darstellung innerhalb eines grafischen Objekts / einer Autoform
In Excel können Sie einfach sogenannte Autoformen einfügen, also z.B. Pfeile oder Banner. Sie möchten bestimmte Daten innerhalb solcher Objekte anzeigen.
Lösung:
Autoformen können sehr einfach mit Zellen einer Tabelle verknüpft werden. Fügen Sie zunächst das gewünschte Objekt ein. Klicken Sie dieses an und geben dann einfach oben in der Bearbeitungsleiste den Bezug auf die hervorzuhebende Zelle ein, z.B. =B5. Bestätigen Sie Ihre Eingabe und schon wird der Zellinhalt von B5 innerhalb des Objekts angezeigt. Die Ausrichtung können Sie wie gewohnt über "Format / Zelle / Ausrichtung" einstellen und so den Inhalt z.B. horizontal und / oder vertikal zentrieren.
Problem: Adressliste aus MS Excel mit Kommatrennung als CSV-Datei exportieren
Normalerweise werden die einzelnen Zellen aus MS Excel beim Export als CSV-Datei durch Semikolons getrennt. Häufig wird aber die Trennung per Komma benötigt, z.B. für den Import solcher Adressen in MS Outlook.
Lösung:
Sie müssen vorab in der Systemsteuerung unter den Regions- und Sprachoptionen im Register "Formate" als aktuelles Format "Englisch (USA)" auswählen und übernehmen. Wenn Sie anschließend aus MS Excel eine CSV-Datei exportieren (dafür unter "Datei/Speichern unter" bei Dateityp "CSV (Trennzeichen-getrennt)" auswählen), werden die Zellinhalte durch Kommas statt Semikolons getrennt. Sie müssen nur daran denken, später die Regions- und Sprachoptionen wieder auf "Deutsch" umzustellen.
Problem: MS Excel-Diagramm erweitern
Sie haben die einem MS Excel-Diagramm zu Grunde liegenden Daten ergänzt und möchten die zusätzlichen Daten auch in Ihrem vorhandenen Diagramm ergänzt sehen.
Lösung:
Geben Sie zunächst die weiteren Daten ein, z.B. die Daten eines neuen Monats in einer weiteren Spalte. Klicken Sie dann auf die Diagrammfläche. Es erscheint eine farbige Umrandung der bisher dem Diagramm zugeordneten Daten, an den Ecken jeweils mit einem kleinen, farbigen Quadrat gekennzeichnet. Zeigen Sie jetzt mit der Maus auf eines dieser Quadrate und ziehen dann mit gedrückter linker Maustaste die Umrandung weiter, so dass Ihre neu eingegebenen Daten von der Markierung umfasst werden. Wenn Sie die Maustaste loslassen, ist Ihr Diagramm schon aktualisiert.
Problem: Scheinbare Rundungsfehler in MS Excel
Bei vielen Berechnungen ergeben sich mehrere Nachkommastellen, deren Anzeige Sie über eine Änderung des Zahlenformats z.B. auf 2 Dezimalstellen begrenzen. Wenn Sie anschließend mit diesem Ergebnis weiterrechnen, kann es zu scheinbaren Rundungsfehlern kommen, da MS Excel tatsächlich mit den exakten und nicht den gerundeten Werten rechnet.
Lösung:
Runden Sie nicht nur optisch über das Anzeigeformat, sondern tatsächlich mit der Tabellenfunktion "RUNDEN". Anstatt z.B. die Formel =A3*5,1234 in einer Zelle zu verwenden, geben Sie =RUNDEN(A3*5,12345;2) ein. So wird das Ergebnis tatsächlich auf 2 Nachkommastellen gerundet und mit diesen weiter gerechnet. Benötigen Sie 3 Dezimalstellen, geben Sie entsprechend =RUNDEN(A3*5,12345;3) ein.
Problem: Spaltenbreiten und Zeilenhöhen schnell angleichen
In MS Excel wollen Sie mehrere unterschiedlich breite Spalten mit der gleichen Breite versehen, natürlich möglichst schnell und ohne den langen Weg über das Menü.
Lösung:
Markieren Sie mit gedrückter linker Maustaste die gewünschten Spaltenköpfe. Positionieren Sie dann den Mauszeiger über den rechten Rand einer dieser Spalten und verändern dann mit gedrückter linker Maustaste die Breite dieser Spalte. Sobald Sie die Maustaste loslassen, wird gleichzeitig die Breite aller markierten Spalten entsprechend angepasst.
Sollen die markierten Spalten nicht einheitlich breit sein, sondern jeweils die für den Inhalt optimale Breite erhalten, markieren Sie wieder alle gewünschten Spalten und doppelklicken dann mit der linken Maustaste auf den rechten Rand einer der Spalten.
Auf diese Weise können Sie auch die Zeilenhöhe von mehreren Zeilen ändern.
Problem: Dateneingaben per Tastatur beschleunigen
Sie möchten Ihre Dateneingaben in MS Excel beschleunigen - möglichst per Tastatur.
Lösung:
Statt mit dem Ausfüllkästchen zu arbeiten, können Sie ganz schnell per Tastatur Daten oder Formeln in weitere Zellen einfügen.
Geben Sie zunächst in eine Zelle Zahlen, Text oder auch eine Formel ein. Markieren Sie dann diese Zelle und beispielsweise 5 daneben liegende Zellen (UMSCHALT-Taste + Cursor/rechts-Taste). Drücken Sie dann STRG-Taste + R. Excel fügt den Inhalt der ersten markierten Zelle in alle weiteren markierten Zellen ein und passt bei Formeln natürlich auch die Bezüge an.
Wenn Sie den Inhalt einer Zelle in darunter liegende Zellen einfügen möchten, nutzen Sie einfach die Tastenkombination STRG-Taste + U.
Problem: Probleme mit Wiederholungszeilen
Sie drucken öfter Tabellenblätter in MS Excel aus, die mehrere Seiten umfassen und richten dafür Wiederholungszeilen ein, damit die Spaltenbeschriftungen automatisch auf allen Seiten mit gedruckt werden. Manchmal lassen sich aber keine Wiederholungszeilen auswählen.
Lösung:
Diese Option - wie auch die Einrichtung eines Druckbereiches - steht nicht zur Verfügung, wenn Sie sich in der Seitenansicht befinden oder mehrere Tabellenblätter markiert haben.
Achten Sie also darauf, dass nur ein Tabellenblatt markiert ist und wechseln Sie ggf. von der Seitenansicht / Druckvorschau in die normale Bearbeitungsansicht, wenn Sie Wiederholungszeilen oder einen Druckbereich einrichten möchten.
In neueren Excel-Versionen wechseln Sie in der Multifunktionsleiste auf das Register "Seitenlayout" und klicken dann in der Gruppe "Seite einrichten" auf "Drucktitel".
Problem: Ein- und Ausblenden
In MS Excel blenden Sie häufiger Zeilen oder Spalten aus und möchten diese später schnell wieder einblenden.
Lösung:
Markieren Sie das gesamte Arbeitsblatt, zum Beispiel einfach per Doppelklick in die linke obere Ecke neben der Spaltenbeschriftung der Spalte A. Wählen Sie dann über das Menü "Format / Spalte" bzw. "Format / Zeile" den Menüpunkt "Einblenden". Es werden alle ausgeblendeten Spalten gleichzeitig wieder angezeigt.
Problem: Schnell per Tastatur zwischen verschiedenen geöffneten Arbeitsmappen wechseln
Sie haben in MS Excel häufig mehrere Arbeitsmappen geöffnet und suchen eine Möglichkeit, schnell per Tastatur von einer Mappe zur anderen zu wechseln.
Lösung:
Es geht auch ohne Maus: Die Tastenkombination STRG-Taste + F6-Taste bringt Sie ganz schnell von einer Arbeitsmappe zur nächsten. Mit STRG + UMSCHALT + F6 wechseln Sie zur vorhergehenden Mappe.
Problem: Bestimmte Wochentage mit bedingter Formatierung automatisch farblich hervorheben
In MS Excel haben Sie zum Beispiel einen Monatsplan erstellt und möchten, dass die Wochenenden automatisch farblich hervorgehoben dargestellt werden.
Lösung:
Das funktioniert am einfachsten mit einer bedingten Formatierung.
- Markieren Sie zunächst die komplette Datumsreihe.
- Klicken Sie dann im Menü "Format" auf "Bedingte Formatierung".
- Wählen Sie hier unter "Bedingung 1" "Formel ist" aus und geben daneben die folgende Formel ein:
=ODER(WOCHENTAG(A1)=7;WOCHENTAG(A1)=1)
(Den Zellbezug müssen Sie jeweils anpassen, wenn das erste Datum nicht in der Zelle A1 steht). - Klicken Sie jetzt auf Format und wählen eine andere Schriftfarbe oder im Register "Muster" eine Hintergrundfarbe aus.
- Bestätigen Sie mit "OK".
Problem: Gruppierung schnell wieder aufheben
In MS Excel-Arbeitsmappen mit vielen Arbeitsblättern markieren Sie oft mehrere Blätter, um hier gleichzeitig identische Daten einzugeben. Anschließend soll die Markierung der Blätter schnell wieder aufgehoben werden.
Lösung:
Wenn im Blattregister am unteren Rand auch ein nicht markiertes Blatt angezeigt wird, klicken Sie einfach darauf.
Sind viele oder alle Arbeitsblätter markiert, klicken Sie mit der rechten Maustaste auf eine Registerkarte und wählen anschließend mit der linken Maustaste "Gruppierung aufheben" aus.
Problem: Leere Zeilen nicht mit ausdrucken
In MS Excel möchten Sie ein Arbeitsblatt ausdrucken, das an verschiedenen Stellen einige leere Zeilen enthält, die nicht mit gedruckt werden sollen.
Lösung:
Anstatt die Zeilen mühsam manuell auszublenden, nutzen Sie einfach den Autofilter (Menü "Daten / Filter / Autofilter") und wählen anschließend die Option "nicht leere".
Problem: Bestimmtes Tabellenblatt schnell finden
Ihre Arbeitsmappen enthalten eine Vielzahl von Tabellenblättern und Sie müssen mühsam horizontal scrollen, um ein bestimmtes Tabellenblatt zu finden.
Lösung:
Klicken Sie mit der rechten Maustaste auf einen der Pfeile in der Blattregisterleiste unten links neben dem ersten angezeigten Tabellenblattnamen. Jetzt klappt eine Liste aller in dieser Mappe enthaltenen Tabellenblätter auf und Sie können bequem das gewünschte Tabellenblatt anklicken.
Problem: Inhalte einzelner Zellen nicht anzeigen und nicht ausdrucken
In MS Excel möchten Sie Inhalte einzelner Zellen weder anzeigen noch drucken. Da die Inhalte benachbarter Zellen dargestellt werden sollen, können Sie nicht einfach eine Spalte oder Zeile ausblenden.
Lösung:
Hier hilft wiederum ein benutzerdefiniertes Format:
- Markieren Sie die Zelle, deren Inhalt nicht mehr angezeigt werden soll.
- Wählen Sie im Menü "Format/Zelle" das Register "Zahlen", dort die Kategorie "Benutzerdefiniert".
- Im rechten Bereich schreiben Sie in das Eingabefeld unter "Formate":
;;; (also 3 Semikolons). - Bestätigen Sie mit "OK".
Der Inhalt der so formatierten Zelle wird ab sofort auf dem Tabellenblatt nicht mehr angezeigt. Nur wenn die Zelle aktiv ist, sehen Sie den Inhalt in der Eingabezeile.
Problem: Zahlen mit unterschiedlich vielen Dezimalstellen am Komma ausrichten
In MS Excel arbeiten Sie mit Zahlen, die unterschiedlich viele Dezimalstellen haben. Diese sollen jeweils am Komma ausgerichtet formatiert werden.
Lösung:
Hier hilft ein benutzerdefiniertes Format:
- Markieren Sie die Zellen, die so formatiert werden sollen.
- Wählen Sie im Menü "Format/Zelle" das Register "Zahlen", dort die Kategorie "Benutzerdefiniert".
- Im rechten Bereich schreiben Sie in das Eingabefeld unter "Formate": 0,????? (so viele Fragezeichen, wie maximal Nachkommastellen vorkommen).
- Bestätigen Sie mit "OK".
Jetzt werden alle Zahlen in Zellen mit dieser Formatierung am Komma ausgerichtet. Das funktioniert allerdings nur, wenn reine Zahlen ohne Text in den Zellen stehen. Sie können aber im Eingabefeld durchaus z.B. das Prozentzeichen eingeben ( 0,????? %).
Shortcuts:
Per Tastatur geht manches schneller. Ein paar nützliche Shortcuts für MS Excel:
- STRG-Taste + 1 öffnet das Menü "Format / Zellen"
- STRG-Taste + 2 formatiert den aktuellen Zellinhalt fett
- STRG-Taste + 3 formatiert den aktuellen Zellinhalt kursiv
- STRG-Taste + 4 formatiert den aktuellen Zellinhalt unterstrichen
- STRG-Taste + 9 blendet die markierte/n Zeile/n aus
- STRG-Taste + UMSCHALT-Taste (Shift) + 9 blendet die markierte/n Zeile/n wieder ein
Problem: Inhalte verschiedener Zellen in einer einzigen Zelle einfügen
In MS Excel möchten Sie die Inhalte verschiedener Zellen in einer anderen Zelle ausgeben, allerdings jeweils mit einem Zeilenumbruch getrennt (Beispiel: Adresse aus einer Adressliste zusammensetzen).
Lösung:
Hier benötigen Sie einen Zeilenumbruch innerhalb einer Formel. Der Weg über ALT-Taste + Return-Taste funktioniert hier nicht.
Aktivieren Sie zunächst die Option "Zeilenumbruch" für die Zelle, in der Sie die Formel eingeben möchten (Menü Format/Zelle/Ausrichtung).
Geben Sie dann in dieser Zelle die Formel zum Beispiel wie folgt ein:
=A2 & ZEICHEN(10) & B2 & ZEICHEN(10) & C2 & ZEICHEN(10) & D2
Die Funktion "ZEICHEN(10)" fügt jeweils den Zeilenumbruch ein.
Problem: Schnelles Blättern durch verschiedene Tabellenblätter
In MS Excel möchten Sie schnell per Tastatur von einem Tabellenblatt zum nächsten wechseln.
Lösung:
Es geht tatsächlich auch ohne Maus: Nutzen Sie die Tastenkombination "STRG + Bild oben" oder "STRG + Bild unten", um zum vorhergehenden oder zum nächsten Tabellenblatt zu wechseln.
Problem: Diagramm-Farbabstufungen im Schwarzweißdruck schlecht zu erkennen
In MS Excel erstellen Sie häufig farbige Diagramme, die auch ausgedruckt werden sollen. Leider sind die Farbabstufungen im Schwarzweißdruck nicht gut zu erkennen.
Lösung:
Verwenden Sie für die Darstellung am Bildschirm weiterhin farbige Diagramme. MS Excel kann die Farben für den Druck auf einem Schwarzweiß-Drucker automatisch und nur für den Ausdruck in gut unterscheidbare Muster umwandeln:
Wählen Sie im Menü "Datei / Seite einrichten" das Register "Tabelle" und aktivieren Sie die Option "Schwarzweißdruck".
Problem: Summenformel per Tastenkombination
In MS Excel geben Sie häufig Daten ein und nutzen dann die Summenformel, die Sie per Mausklick auf das Symbol Autosumme in der Standardsymbolleiste einfügen. Praktischer und schneller wäre es oft, diese Formel per Tastatur einzugeben.
Lösung:
Dafür gibt es eine Tastenkombination, die sich gut merken lässt: ALT + UMSCHALT-Taste + 0 (also ALT und das =-Zeichen). Setzen Sie einfach den Cursor in die Zelle unter oder rechts neben den Zahlen, die Sie addieren möchten und drücken dann diese Tastenkombination.
Besonders praktisch ist das, wenn Sie zum Beispiel mehrere Datenspalten nebeneinander eingegeben haben und darunter in jeder Spalte die Summenformel eingeben möchten. Markieren Sie einfach per Tastatur alle Zellen unterhalb dieser Spalten und drücken dann die vorgenannte Tastenkombination: MS Excel fügt automatisch unterhalb jeder Spalte die passende Summenformel ein.
Problem: Bruch darstellen und damit rechnen
In MS Excel möchten Sie einen Bruch (z.B. 3/5) darstellen und damit weiterrechnen.
Lösung:
Geben Sie zunächst eine Null, dann eine Leertaste und danach zum Beispiel 3/5 ein. Die Darstellung erfolgt wie gewünscht und Sie können den Inhalt der Zelle trotzdem für weitere Berechnungen verwenden.
Problem: Zusätzliche leere Seiten beim Ausdruck
Wenn Sie MS Excel-Dateien ausdrucken, kommt es vor, dass nicht nur mit Daten gefüllte Seiten, sondern auch noch vollkommen leere Seiten ausgedruckt werden.
Lösung:
Das kann verschiedene Gründe haben:
- Sie haben manuell einen zu großen Druckbereich festgelegt.
- Irgendeine Zelle im jetzt leeren Bereich war mal mit Inhalt gefüllt und Excel hat sich das (leider) gemerkt.
Lösung bei Grund 1:
Menü "Datei/ Druckbereich" "Druckbereich aufheben"
Alte oder irrtümlich erstellte Druckbereichsdefinitionen sind übrigens häufig ein Grund für "seltsame" Ausdrucke.
Lösung bei Grund 2:
- Stellen Sie zunächst fest, welche Zelle MS Excel als letzte "gefüllte" Zelle ansieht: Mit der Tastenkombination STRG-Taste + ENDE-Taste setzen Sie den Cursor in diese Zelle und vermutlich befindet er sich irgendwo in einer leeren Zelle außerhalb Ihres Datenbereichs.
- Jetzt müssen Sie nur noch die Inhalte aller Zellen außerhalb Ihres Datenbereichs löschen.
- Markieren Sie alle Zeilen unterhalb Ihres Datenbereichs: Klicken Sie auf den Zeilenkopf der ersten Zeile unterhalb Ihrer letzten Datenzelle und drücken Sie STRG-Taste + Umschalt-Taste + Pfeil-nach-unten-Taste, um alle Zeilen bis zum unteren Ende des Tabellenblatts zu markieren. Löschen Sie jetzt diese Zeilen über das Menü oder per Tastenkombination STRG-Taste + - (Minus-Taste).
- Markieren Sie alle Spalten rechts neben Ihrem Datenbereich: Klicken Sie auf den Spaltenkopf der ersten Spalte rechts neben Ihrer letzten Datenspalte und drücken Sie STRG-Taste + Umschalt-Taste + Pfeil-nach-rechts-Taste, um alle Spalten bis zum rechten Ende des Tabellenblatts zu markieren. Löschen Sie jetzt diese Spalten über das Menü oder per Tastenkombination STRG-Taste + - (Minus-Taste).
- Wichtig: Anschließend müssen Sie Ihre Arbeitsmappe speichern, schließen und erneut öffnen. Wenn Sie dann erneut testen, welche Zelle MS Excel als letzte Datenzelle ansieht, sollte das Ergebnis der Realität entsprechen und der Druck problemlos ohne leere Seiten erfolgen.
Problem: Tabellenbereich als Grafik in der Zwischenablage speichern
Sie möchten einen bestimmten Bereich eines MS Excel-Tabellenblattes als Grafik zum Einfügen in einer anderen Anwendung speichern.
Lösung:
- Markieren Sie den gewünschten Bereich des Arbeitsblattes.
- Klicken Sie mit gedrückter Umschalt-Taste (SHIFT) auf das Menü "Bearbeiten".
- Wählen Sie hier "Bild kopieren" und im folgenden Optionsfenster "Wie angezeigt" und als Format "Bitmap".
Der kopierte Bereich befindet sich jetzt als Bitmap-Grafik in der Zwischenablage. Sie können diese Grafik jetzt in einer anderen Anwendung einfügen, z.B. per STRG-Taste + v oder über den entsprechenden Menüpunkt.
Problem: Wochentag zum Datum anzeigen
In MS Excel soll automatisch vor dem Datum auch der Wochentag angezeigt werden.
Lösung:
Das funktioniert ganz einfach mit einem benutzerdefinierten Format:
- Geben Sie in einer Zelle ein Datum ein.
- Klicken Sie in diese Zelle und wählen Sie im Menü "Format/ Zellen" im Register "Zahlen" die Kategorie "Benutzerdefiniert".
- Geben Sie dann rechts im Eingabefeld unter "Formate:" ein:
TTTT, T. MMMM JJJJ - Das Datum wird jetzt in der Form "Samstag, 18. August 2007" angezeigt.
In neueren Excel-Versionen ist dieses Format in der Kategorie "Datum" bereits vorgegeben und muss lediglich ausgewählt werden.
Problem: Diagramm auf die Schnelle
In MS Excel haben Sie Werte/ Daten eingegeben, die jetzt ganz schnell als Diagramm dargestellt werden sollen.
Lösung:
Die schnellste Möglichkeit: Wenn Sie die Daten gerade erst eingegeben haben, drücken Sie unmittelbar nach der letzten Eingabe die Tastenkombination ALT + F1-Taste. Excel erstellt automatisch ein neues Arbeitsblatt mit Standarddiagramm, das Sie selbstverständlich noch bearbeiten und verändern können (mit rechter Maustaste in das Diagramm klicken).
Sind die Eingaben schon vorhanden, markieren Sie einfach den Tabellenbereich und nutzen dann die vorgenannte Tastenkombination.
Problem: Bestimmten Zellinhalt in umfangreicher Mappe finden
In einer umfangreichen MS Excel-Arbeitsmappe mit vielen Tabellenblättern suchen Sie einen bestimmten Zellinhalt.
Lösung:
Klicken Sie zunächst mit der rechten Maustaste auf eines der Blattregister am unteren Fensterrand und dann auf "Alle Blätter markieren".
Wenn Sie jetzt über das Menü "Bearbeiten / Suchen" nach einem Begriff oder einer Zahl suchen, werden automatisch alle markierten Arbeitsblätter durchsucht.
Problem: Schnell absolute in relative Bezüge umwandeln
In MS Excel möchten Sie mehrere absolute Bezüge in verschiedenen Zellen möglichst schnell in relative Bezüge umwandeln.
Lösung:
Markieren Sie die Zellen, die absolute Bezüge enthalten und wählen Sie im Menü "Bearbeiten/ Ersetzen". Geben Sie als zu suchendes Zeichen das $-Zeichen ein. Das "Ersetzen durch"-Feld lassen Sie leer und klicken auf "Alle ersetzen".
Problem: Probleme mit verbundenen Zellen
In MS Excel haben Sie Zellen miteinander verbunden und den Inhalt zentriert, z.B. um eine Überschrift zentriert über mehreren Spalten auszurichten. Daraus resultieren häufig Probleme, unter anderem beim Sortieren, der Nutzung des Autofilters oder auch beim Kopieren eines solchen Zellbereichs.
Lösung:
Nutzen Sie die entsprechende Formatierung im Menü: Schreiben Sie die Überschrift, markieren Sie anschließend diese und die weiteren Zellen, in deren Bereich der Text zentriert werden soll.
Wählen Sie im Menü "Format/ Zellen" das Register "Ausrichtung" und hier unter "Textanordnung/ Horizontal" die Option "Zentriert über Spalten" bzw. "Über Auswahl zentrieren".
Problem: Schnell zur aktiven Zelle zurückkehren
Sie arbeiten in MS Excel häufig mit umfangreichen Tabellen, scrollen evtl. zwischendurch weit nach unten, um etwas nachzusehen und möchten dann schnell wieder zur aktiven Zelle zurückkehren.
Lösung:
Das geht ganz schnell mit folgender Tastenkombination:
STRG-Taste + Rücktaste.
Problem: Tabelle zentriert ausdrucken
Sie möchten Ihre Excel-Tabellen zentriert ausdrucken, ohne lange die Spaltenbreiten zu verändern.
Lösung:
Sie können Ihre Tabellenblätter ganz einfach sowohl horizontal als auch vertikal zentriert ausdrucken.
Wählen Sie im Menü "Datei/ Seite einrichten" das Register "Seitenränder". Im unteren Bereich dieser Registerkarte können Sie unter "Auf der Seite zentrieren" "Horizontal" oder/ und "Vertikal" auswählen.
Bitte beachten Sie, dass Ihr Tabellenblatt jetzt beim Ausdruck innerhalb der angegebenen Seitenränder, ausgehend von der Zelle A1 zentriert wird (zu sehen in der Seitenansicht und im Druck, nicht auf dem Tabellenblatt).
Problem: Optimale Spaltenbreite schnell einstellen
Wenn in einer Zelle in MS Excel "####" angezeigt wird, ist der Inhalt der Zelle zu breit, um angezeigt zu werden. Sie möchten schnell die optimale Breite der Spalte einstellen.
Lösung:
Die schnellste und einfachste Möglichkeit: Zeigen Sie mit der Maus auf die rechte Begrenzungslinie der anzupassenden Spalte im Spaltenkopf. Der Mauszeiger wird jetzt als senkrechte Linie mit einem Doppelpfeil dargestellt. Klicken Sie doppelt auf diese Begrenzungslinie. Damit wird die Spaltenbreite dem breitesten oder auch schmalsten Wert der Spalte angepasst.
Analog funktioniert das auch für die Zeilenhöhe: Klicken Sie doppelt auf die untere Begrenzungslinie der anzupassenden Zeile in der Zeilenüberschrift links.
Sollen mehrere Spalten bzw. Zeilen die optimale Breite erhalten, markieren Sie zunächst die Spalten bzw. Zeilen und doppelklicken dann auf die äußere rechte bzw. die unterste Begrenzungslinie.
Problem: Werte einer Spalte kopieren und transponiert in Zeile einfügen
In MS Excel sollen die Werte einer Spalte (senkrecht) kopiert und an anderer Stelle bzw. in einer anderen Tabelle waagerecht eingefügt werden.
Lösung:
Markieren Sie die Werte der Ausgangsspalte und kopieren Sie die Markierung mit STRG + C in die Zwischenablage. Klicken Sie in die Zelle, die den ersten Wert Ihrer Ausgangsspalte erhalten soll. Wählen Sie dann im Menü "Bearbeiten/ Inhalte einfügen" die Option "Transponieren" und klicken Sie anschließend auf "OK".
Problem: Anpassung von absoluten und relativen Bezügen
Bei manchen Verknüpfungen erstellt MS Excel absolute Bezüge. Sie benötigen aber relative, um z.B. die Verknüpfung in andere Zellen zu kopieren, wobei der Bezug jeweils automatisch angepasst werden soll.
Lösung:
Drücken Sie die F2-Taste, um die Zelle zur direkten Bearbeitung zu aktivieren. Betätigen Sie jetzt so oft die F4-Taste, bis die absoluten Bezüge (Dollarzeichen), die Sie nicht benötigen, gelöscht sind.
Die gleiche Methode können Sie auch verwenden, um absolute Bezüge herzustellen. Die F4-Taste schaltet das bzw. die Dollarzeichen vor der Spalten- und Zeilenbezeichnung ein und aus.
Problem: Unpassende Zellformatierungen
MS Excel wandelt manche Eingaben, wie z.B. 1/2005 in Jan 05 oder 1/05 in 1. Mai, um, was nicht immer erwünscht ist. Je nach Formatierung der Zelle wird unter Umständen auch der Wert ausgerechnet.
Lösung:
Damit Ihre Eingaben genau so erscheinen, wie sie eingegeben werden, müssen Sie der entsprechenden Zelle vor der Eingabe Ihrer Zahlen über das Menü "Format/ Zellen" die Formatierung "Text" zuweisen.
Der schnellere und einfachere Weg: Geben Sie direkt vor der eigentlichen Eingabe ein Apostroph ein, damit Excel die folgenden Zahlen als Text interpretiert und wie gewünscht anzeigt. Beispiel: ' 01/2005 wird als 01/2005 angezeigt - ohne Apostroph.
Problem: Mehr Übersicht in komplexen Arbeitsmappen durch Namen und Farben
In MS Excel arbeiten Sie häufig mit komplexen Arbeitsmappen, wodurch es schwierig wird, die Übersicht zu behalten.
Lösung:
Geben Sie den einzelnen Arbeitsblättern aussagekräftige Namen. Wenn die Register deutlich bezeichnet sind, finden Sie viel schneller, was Sie suchen, als wenn Sie die vorgegebenen Registerbezeichnungen "Tabelle1", "Tabelle2" usw. beibehalten.
Klicken Sie doppelt auf eine Registerbezeichnung im unteren Seitenbereich. Geben Sie den gewünschten Namen ein und bestätigen Sie diese Eingabe per RETURN-Taste oder einem Klick auf ein anderes Register.
Heute können Sie auch die Farbe der Register einzeln verändern. Klicken Sie mit der rechten Maustaste auf das gewünschte Register und wählen Sie im Kontextmenü "Registerfarbe".
Problem: Manuelle Zeilenumbrüche
MS Excel führt Zeilenumbrüche normalerweise automatisch auf Basis der Spaltenbreite durch. Manchmal ist es aber erforderlich, einen manuellen Zeilenumbruch zu setzen.
Lösung:
Dafür gibt es eine Tastenkombination: ALT-Taste + ENTER-Taste (Return-Taste). Nicht sehr bekannt, aber manchmal sehr nützlich.
Falls MS Excel bei Ihnen Zeilenumbrüche nicht automatisch durchführt, können Sie dies über das Menü "Format/ Zellen" Registerkarte "Ausrichtung" aktivieren.
Problem: Mehrere Arbeitsblätter mit identischen Kopf- und Fußzeilen versehen
In MS Excel möchten Sie für mehrere oder auch alle Arbeitsblätter einer Mappe dieselben Kopf- und Fußzeilen definieren.
Lösung:
Markieren Sie alle Arbeitsblätter, die dieselben Kopf- und Fußzeilen erhalten sollen durch Anklicken der jeweiligen Register. Wenn Sie die Umschalt-Taste gedrückt halten, klicken Sie auf das Register des ersten Arbeitsblattes und anschließend auf das Register der letzten Arbeitsblattes. So markieren Sie alle Blätter.
Wollen Sie nur ein paar Arbeitsblätter auswählen, halten Sie die STRG-Taste gedrückt und klicken die gewünschten Register nacheinander an.
Wenn Sie jetzt über "Datei / Seite einrichten" Ihre Kopf- und Fußzeilen eingeben, werden diese automatisch auf alle zuvor markierten Arbeitsblätter angewandt.
Problem: Ausfüllfunktion Datum
In MS Excel möchten Sie eine Monatsübersicht oder einen Arbeitsplan mit Angabe von Tag und Monat ohne Jahreszahl erstellen. Die Autoausfüllfunktion kopiert aber lediglich das 1. Datum in die weiteren Zellen, anstatt dieses fortzuschreiben.
Lösung:
Geben Sie das 1. Datum mit Jahreszahl ein, dann funktioniert die Autoausfüllfunktion. Schreiben Sie z. B. in die Zelle A1 "1.12.04" können Sie so in einer Sekunde die daneben oder darunter befindlichen Zellen bis zum 31.12.04 ausfüllen.
Die Anzeige der Jahreszahl schalten Sie per Auswahl des entsprechenden Formates unter "Format/ Zellen/ Zahlen/ Datum" aus. Ordnen Sie dieses Format bereits der Ursprungszelle vor dem Autoausfüllen zu. Dann sind alle weiteren Zellen gleich richtig formatiert.
Problem: Tabellen lesbarer machen
Sie möchten Ihre MS Excel Tabellen lesbarer machen, indem Sie z.B. jeder 2. Zeile eine andere Hintergrundfarbe geben.
Lösung:
Das funktioniert natürlich, etwas umständlich, "zu Fuß" über "Format/ Zelle/ Muster". Nach der Einfärbung des Hintergrundes für die 1. Zeile können Sie die Formatierung auf weitere Zeilen übertragen.
Viel einfacher und schneller geht es wie folgt:
- Markieren Sie Ihre Tabelle.
- Wählen Sie im Menü "Format" "Bedingte Formatierung".
- Wählen Sie unter "Bedingung1" "Formel ist" und geben Sie daneben folgende Formel ein: "=REST(ZEILE(A1);2)=0".
- Klicken Sie dann darunter auf "Format" und wählen Sie im Register "Muster" eine helle Hintergrundfarbe aus.
- Bestätigen Sie Ihre Angaben 2 Mal mit "OK"
Jetzt ist in Ihrer Tabelle jede 2. Zeile mit Ihrer gewählten Hintergrundfarbe versehen.Und falls Sie später noch Zeilen innerhalb der Tabelle einfügen, erfolgt die Anpassung der Hintergrundfarbe automatisch.
Selbstverständlich können Sie auch den Abstand der mit einer Hintergrundfarbe zu versehenden Zeilen verändern. Soll nur jede 4. Zeile eingefärbt werden, geben Sie in der o. g. Formel statt einer "2" einfach eine "4" ein.
Problem: Probleme mit bestimmten Zeichendarstellungen
MS Excel zeigt Sonderzeichen wie z.B. "&" in Kopf- und Fußzeilen nicht an.
Lösung:
Solche Sonderzeichen werden normalerweise als Steuerzeichen interpretiert, denen eine Variable folgt. Geben Sie das Zeichen zweimal ein, dann wird es wie jeder andere Buchstabe dargestellt.
Problem: Inhalte einer Arbeitsmappe weitergeben
Aus einer Excel-Arbeitsmappe möchten Sie ein einzelnes Arbeitsblatt an eine andere Person weitergeben. Dadurch kommt es aber zu fehlerhaften Zellbezügen.
Lösung:
Wandeln Sie die angezeigten Ergebnisse von Formeln in Werte um:
- Kopieren Sie zur Sicherheit zunächst das Arbeitsblatt oder speichern Sie Ihre Mappe unter einem neuen Namen ab.
- Markieren Sie den Bereich des Arbeitsblattes, der Formeln mit Bezügen auf andere Arbeitsblätter der Mappe enthält.
- Kopieren Sie diese Markierung in die Zwischenablage (Menü "Bearbeiten/Kopieren").
- Wählen Sie anschließend im Menü "Bearbeiten/Inhalte einfügen" die Option "Werte" aus und bestätigen Sie mit "OK".
Jetzt enthält der markierte Bereich nur noch absolute Werte und keinerlei Bezüge oder Formeln mehr. Kopieren Sie das Arbeitsblatt in eine neue Arbeitsmappe, um diese weiterzugeben.
Problem: Benutzerdefinierte Formate
Sie benötigen in MS Excel andere, als die vorgegebenen Zellenformate, z.B. sollen Bankleitzahlen automatisch gruppiert formatiert werden.
Lösung:
Erstellen Sie sich eigene, sogenannte benutzerdefinierte Formate.
- Wählen Sie im Menü "Format/Zellen" das Register "Zahlen".
- Klicken Sie unter "Kategorie:" auf "Benutzerdefiniert".
- Geben Sie rechts unter "Formate:" ein:
000 000 00
Soll automatisch auch Text, hier z.B. "BLZ" eingefügt werden, setzen Sie diesen Text in Anführungszeichen davor: "BLZ" 000 000 00.
Ab sofort steht Ihnen dieses Format immer zur Verfügung.
Die Anwendungsmöglichkeiten sind vielfältig. Grundsätzlich müssen Textteile in Anführungszeichen gesetzt werden, die 0 steht für eine Ziffer, die auf jeden Fall dargestellt werden soll, das Zeichen # kann als Platzhalter gesetzt werden.
Beispiel: Der Inhalt einer Zelle mit dem benutzerdefinierten Format #.##0,00 "qm" wird nach Eingabe der Ziffern 12,5 wie folgt dargestellt: 12,50 qm.
Problem: Aktuelles Alter anhand des Geburtsdatums anzeigen
In MS Excel führen Sie eine Geburtstagsliste. Excel soll anhand des eingetragenen Geburtsdatums automatisch das aktuelle Alter der Personen anzeigen.
Lösung:
Wenn z.B. in der Zelle A3 das Geburtsdatum steht, geben Sie folgende Formel in die Zelle ein, in der das aktuelle Alter angezeigt werden soll:
=DATEDIF(A3;HEUTE();"y")
"y" ist erforderlich, damit nur die Jahre angezeigt werden. Formatieren Sie diese Zelle nicht als Datum, sondern wählen Sie als Zellenformat "Standard" aus.
Problem: Monat linksbündig, Jahreszahl rechtsbündig automatisch formatieren
In MS Excel sollen in einer Spalte Monate und Jahreszahlen so formatiert werden, dass jeweils (innerhalb 1 Zelle) der Monat linksbündig und die Jahreszahl rechtsbündig angeordnet wird.
Lösung:
Das erreichen Sie über eine benutzerdefinierte Formatierung wie folgt:
- Markieren Sie die zu formatierenden Zellen.
- Wählen Sie im Menü "Format/Zellen" das Register "Zahlen".
- Klicken Sie unter "Kategorie:" auf "Benutzerdefiniert".
- Geben Sie rechts unter "Formate:" ein: MMMM * JJJJ
Problem: Bereiche auf dem Bildschirm fixieren
Bei umfangreichen Tabellen in MS Excel möchten Sie die Spaltenüberschriften und Zeilenbeschriftungen immer auf dem Bildschirm behalten.
Lösung:
Sie können die gewünschten Bereiche fixieren:
- Klicken Sie in die erste Zelle, die sich unterhalb der ersten Spaltenüberschrift und neben der ersten Zeilenbeschriftung befindet.
- Jetzt wählen Sie im Menü "Fenster" "Fixieren".
- Wenn Sie nun nach unten scrollen, bleibt die Zeile mit den Spaltenüberschriften am oberen Rand stehen; scrollen Sie nach rechts, bleiben die Zeilenbezeichnungen stehen.
Die Fixierung heben Sie wiederum über das Menü "Fenster" auf.
Problem: Deckblatt in Excel-Arbeitsmappe
Für eine mehrseitige MS Excel Arbeitsmappe benötigen Sie ein Deckblatt, das in MS Word einfacher zu gestalten wäre.
Lösung:
Erstellen Sie Ihr Deckblatt als MS Word-Objekt direkt in MS Excel:
- Fügen Sie zunächst am Anfang Ihrer Arbeitsmappe ein neues Tabellenblatt ein (Menue "Einfügen/ Tabelle") und benennen Sie dieses z. B. in "Deckblatt" um.
- Setzen Sie den Cursor in die Zelle A1.
- Wählen Sie im Menü "Einfügen/Objekt" die Option "Microsoft Word-Dokument". Damit fügen Sie ein leeres Word-Objekt in Ihr Excel-Arbeitsblatt ein.
- Um die Größe zu ändern, zeigen Sie mit der Maus auf die rechte untere Ecke oder (um die Höhe zu ändern) ungefähr in die Mitte des unteren Randes Ihres Objekts. Wenn ein Doppelpfeil erscheint klicken Sie und ziehen Ihr Word-Objekt bei gedrückter Maustaste auf die gewünschte Größe.
- Evtl. kontrollieren Sie die Größe und Position auf Ihrem Tabellenblatt in der Seitenumbruch-Vorschau (erst außerhalb des Objekts in Ihr Tabellenblatt klicken, damit das MS-Excel-Menü wieder erscheint!).
- Jetzt müssen Sie das noch leere Word-Objekt nur noch mit Inhalt füllen. Doppelklicken Sie einmal auf das Objekt und schon stehen Ihnen alle Möglichkeiten von Word zur Textanordnung und -formatierung zur Verfügung.
Problem: Alle Formeln anzeigen lassen
Manchmal ist es hilfreich, sich in MS Excel nicht nur die Formel der aktuellen Zelle, sondern alle Formeln anzeigen zu lassen.
Lösung:
Die einfachste und schnellste Möglichkeit: Halten Sie die STRG-Taste gedrückt und betätigen Sie einmal die "#" Taste. Alle Formeln werden innerhalb der Zellen angezeigt. Die gleiche Tastenkombination versetzt Ihr Arbeitsblatt natürlich wieder in die Ergebnisansicht.
Etwas umständlicher lässt sich diese Ansicht über das Menü (Extras/Optionen/Ansicht Fensteroptionen: Formeln) ebenfalls aktivieren.
Problem: Druckbereich festlegen
Sie arbeiten in MS Excel mit umfangreichen Arbeitsblättern und drucken häufig nur bestimmte Bereiche eines Arbeitsblattes. Dafür markieren Sie jedes Mal die zu druckenden Bereiche Ihrer Tabelle.
Lösung:
Sie können sehr einfach einen oder auch mehrere Druckbereiche innerhalb eines Arbeitsblattes festlegen. Wenn Sie anschließend Ihre Arbeitsmappe speichern, werden auch die Druckbereichseinstellungen gespeichert und stehen beim nächsten Öffnen der Datei wieder zur Verfügung.
So legen Sie einen Druckbereich fest:
- Gehen Sie in das Menü "Ansicht / Seitenumbruch-Vorschau"; nur in dieser Ansichtsart lässt sich ein Druckbereich festlegen.
- Markieren Sie mit der Maus den zu druckenden Bereich.
- Klicken Sie mit der rechten Maustaste in diese Markierung und wählen aus dem Kontextmenü "Druckbereich festlegen".
- Markieren Sie ggf. weitere Druckbereiche und wählen im Kontextmenü jeweils "Zum Druckbereich hinzufügen".
In aktuellen Excel-Versionen: Menübereich "Seitenlayout / Seite einrichten / Druckbereich".
Klicken Sie auf das Druckersymbol, wird jetzt nur der Druckbereich bzw. werden die Druckbereiche gedruckt. Um wieder das gesamte Arbeitsblatt drucken zu können, heben Sie den Druckbereich bzw. alle Druckbereiche wieder auf: Rechtsklick in den angezeigten Druckbereich, "Druckbereich zurücksetzen" oder alternativ Menue "Datei / Druckbereich / Druckbereich aufheben".
Problem: Doppelte Einträge vermeiden
Sie nutzen MS Excel als Datenbank (z. B. für Adresslisten) und möchten doppelte Einträge vermeiden.
Lösung:
Lassen Sie sich nach Eingabe eines Datensatzes automatisch anzeigen, ob bereits ein identischer Eintrag vorhanden ist.
- Zur Anzeige einer Meldung "Doppelt" benötigen Sie eine zusätzliche Spalte, im folgenden Beispiel Spalte A.
- Neben dieser Spalte folgen die einzelnen Datenbankfelder Ihrer Liste, in Spalte C werden die Namen eingetragen, die auf doppelte Einträge überprüft werden sollen.
- Geben Sie in Spalte A in der Zeile mit dem ersten Adresseintrag (Name in C5) folgende Formel ein:
=WENN(ZÄHLENWENN(C:C;C5)>1;"doppelt";"") - Diese Formel vergleicht alle weiteren Einträge in Spalte C mit der Zelle C5 und zeigt in Spalte A "doppelt" an, wenn irgendwo in Spalte C ein identischer Name eingegeben wird.
- Lassen Sie sich den Hinweis "doppelt" über eine bedingte Formatierung in Rot anzeigen.
- Klicken Sie in die Zelle mit der Formel und wählen Sie im Menü "Format" "Bedingte Formatierung".
- Wählen Sie unter "Bedingung1" "Zellwert ist" "gleich" und geben Sie rechts ="doppelt" ein.
- Wählen Sie dann "Format" und hier die Farbe Rot.
- Bestätigen Sie mit "OK".
- Kopieren Sie jetzt die Formel incl. Formatierung in Spalte A nach unten.
- Denken Sie daran, bei Erweiterungen Ihrer Liste die Formel in Spalte A ebenfalls weiter nach unten zu kopieren.
Problem: Zelle direkt bearbeiten
Sie geben in MS Excel Daten ein und möchten Fehler möglichst schnell beheben.
Lösung:
Anstatt zur Maus zu greifen und in die Bearbeitungsleiste zu klicken, betätigen Sie einfach die Funktionstaste F2. Jetzt können Sie die aktuelle Zelle direkt bearbeiten.
Problem: DM-Beträge durch Euro-Beträge ersetzen
In MS Excel möchten Sie eine Spalte von DM-Beträgen durch die entsprechenden Euro-Beträge ersetzen.
Lösung:
So geht es ganz einfach:
- Geben Sie zunächst in eine leere Zelle des Arbeitsblattes folgende Formel ein: "=1/1,95583" (Achtung: Das Format dieser Zelle wird bei der folgenden Operation übertragen, also evtl. vorher dem Format des Zielbereichs anpassen!)
- Kopieren Sie den Inhalt dieser Zelle mit STRG + C in die Zwischenablage.
- Markieren Sie dann die DM-Betragsspalte.
- Gehen Sie über das Menü "Bearbeiten" zu "Inhalte einfügen"
- Wählen Sie hier im Bereich "Operation" "Multiplizieren" und anschließend "OK"
MS Excel ersetzt die DM-Beträge durch Formeln, so dass die entsprechenden Eurobeträge angezeigt werden. In jeder einzelnen Zelle können Sie daher noch den ursprünglichen DM-Betrag in der Bearbeitungsleiste erkennen.
Umgekehrt geht es natürlich auch: Wählen Sie statt "Multiplizieren" "Dividieren" aus.
Ein alter Tipp, aber übetragen auch anders anwendbar.
Problem: Wiederholungszeilen beim Druck
In MS Excel sollen beim Ausdrucken einer Tabelle, die über mehr als eine Seite geht, auf jeder Seite die Zeilenüberschriften erscheinen.
Lösung:
Wählen Sie im Menü "Datei / Seite einrichten" das Register "Tabelle". Im Eingabefeld neben "Wiederholungszeilen:" können Sie die gewünschte Beschriftungszeile eingeben (z. B. "$3:$3" für die Zeile 3).
Oder Sie klicken auf das Symbol neben dem Eingabefeld und wählen die zu wiederholende Zeile durch Anklicken im Arbeitsblatt aus und übernehmen diese durch nochmaliges Klicken auf das Symbol oder Betätigen der RETURN-Taste.
Problem: Arbeitsblatt zum Teil vor Eingaben schützen
In einem MS-Excel-Arbeitsblatt sollen lediglich bestimmte Zellen editierbar sein, Layout und Formeln möchten Sie vor Änderungen schützen.
Lösung:
Standardmäßig sind alle Zellen eines Arbeitsblattes geschützt. Dieser Schutz wird allerdings erst wirksam, wenn Sie das Blatt oder die ganze Mappe schützen.
So schützen Sie bestimmte Bereiche eines Arbeitsblattes (oder auch einer Mappe):
Heben Sie zunächst den Schutz der Zellen auf, die editierbar sein sollen.
- Markieren Sie die entsprechenden Zellen.
- Wählen Sie im Menü "Format/Zellen" das Register "Schutz".
- Klicken Sie vor "Gesperrt" um den (vorgegebenen)Schutz aufzuheben.
- Bestätigen Sie mit "OK".
- Blenden Sie evtl. Spalten oder Arbeitsblätter aus, die für andere nicht sichtbar sein sollen.
- Wählen Sie im Menü "Extras/Schutz" entweder Arbeitsblatt oder Arbeitsmappe und wählen Sie aus, was Sie schützen möchten.
- Vergeben Sie zum Schluss ein Kennwort. Andernfalls kann ein anderer Anwender auf dem gleichen Weg den Schutz wieder aufheben.
- Speichern Sie Ihre Datei.
Um wieder alle Zellen zur Bearbeitung freizugeben, wählen Sie nach dem Öffnen des Arbeitsblattes im Menü "Extras/Schutz" die Option "Blattschutz aufheben" und geben ggf. Ihr Kennwort ein.
Problem: Formel über großen Zellbereich kopieren
In MS Excel möchten Sie eine Formel über einen sehr großen Zellbereich nach unten kopieren.
Lösung:
Doppelklicken Sie auf die rechte untere Ecke der Zelle, die die zu kopierende Formel enthält. MS Excel kopiert die Formel (unter Anpassung der Zellbezüge) innerhalb der Spalte nach unten, und zwar soweit, bis sich links daneben die erste leere Zelle befindet.
Problem: Spalte automatisch ausfüllen
In MS Excel soll ein Zellbereich (z. B. eine Spalte) automatisch ausgefüllt werden, nachdem Sie die erste Zelle der Spalte manuell eingegeben haben.
Lösung:
Klicken Sie auf die rechte untere Ecke der ersten ausgefüllten Zelle und ziehen Sie bei gedrückter linker Maustaste den Bereich auf, der automatisch ausgefüllt werden soll. Auf diese Weise können Sie schnell und einfach Formeln kopieren (Excel passt die Zellbezüge automatisch an) oder auch eine Spalte mit Monatsnamen füllen ("Januar" in die erste Zelle eingeben, dann wie beschrieben einen Bereich von weiteren 11 Zellen aufziehen).
Problem: Preisnachlass für eine ganze Liste schnell berechnen
In MS Excel sollen alle Zahlen einer Spalte um 10 % reduziert werden (z.B. Preisnachlass im Rahmen einer Sonderaktion).
Lösung:
Das funktioniert, ohne Erstellung einer Formel, am schnellsten wie folgt:
- Tragen Sie in eine freie Zelle Ihres Arbeitsblattes den Faktor '90%' oder '0,9' ein.
- Kopieren Sie diesen Wert in die Zwischenablage (STRG + C).
- Markieren Sie Ihre Zahlenspalte.
- Wählen Sie im Menü 'Bearbeiten'/'Inhalte einfügen' bei 'Einfügen' 'Werte' und bei 'Operation' 'Multiplizieren'.
- Bestätigen Sie mit 'OK'.
Das war schon alles. MS Excel multipliziert jede Zahl der vorher markierten Spalte automatisch mit 90% und ersetzt die ursprünglichen Zahlen durch die jeweiligen Ergebnisse. Möchten Sie die ursprünglichen Zahlen beibehalten, denken Sie daran, zuerst die Spalte zu kopieren.
Wie Sie im Menü sehen, können Sie auf diese Weise ohne Formelerstellung auch addieren, subtrahieren oder dividieren.
Problem: Bereichsnamen in Formeln einsetzen
In MS Excel arbeiten Sie mit Bereichsnamen. In Ihre Formeln möchten Sie diese möglichst schnell einfügen.
Lösung:
Anstatt während der Formeleingabe den langen Weg über das Menü 'Einfügen'/ 'Namen'/ 'Einfügen' zu gehen, gelangen Sie durch Drücken der Funktionstaste 'F3' direkt in das entsprechende Auswahlfenster.
Problem: Textoperator nutzen - Datum neben Text
In MS Excel soll innerhalb einer Zelle neben einem Text auch das aktuelle Datum oder Jahr angezeigt werden (z.B. 'Ausgabenübersicht 2001').
Lösung:
Verwenden Sie den sogenannten Textoperator '&'. Für die Anzeige des o.g. Beispiels geben Sie in die gewünschte Zelle ein:
="Ausgabenübersicht "&TEXT(HEUTE();"JJJJ")
Beachten Sie die Anführungszeichen und die Formatierungsvorgabe.
Selbstverständlich können Sie mit dem Textoperator auch beliebige andere Werte zu einem zusammenhängenden Textwert verbinden, z. B. auch innerhalb einer WENN-Funktion:
=WENN(B10‹C10;B2&" ist günstiger";C2&" ist günstiger")
Im Beispiel stehen in B10 und C10 Angebotssummen, in B2 und C2 die Namen der Anbieter Meier und Müller. Wenn die Summe in B10 kleiner als die in C10 ist, wird in der Zelle ausgegeben: 'Meier ist günstiger', sonst wird 'Müller ist günstiger' angezeigt.
Problem: Identische Daten in mehreren Arbeitsblättern eingeben
Sie möchten in MS Excel innerhalb einer Arbeitsmappe in mehreren Arbeitsblättern identische Daten eingeben, z.B. Spalten- und Zeilenbeschriftungen, aber auch Formeln.
Lösung:
- Markieren Sie zunächst die entsprechenden Arbeitsblätter wie folgt:
Klicken Sie bei gedrückter UMSCHALT-Taste auf die Register der verschiedenen Arbeitsblätter. - Geben Sie im aktuellen Arbeitsblatt die gewünschten Daten ein.
- Zum Schluss bestätigen Sie die Eingabe mit STRG-Taste + RETURN-Taste.
Alle Tipps werden von mir mit großer Sorgfalt erstellt, getestet und kostenlos zur Verfügung gestellt. Ich kann jedoch keinerlei Haftung übernehmen.