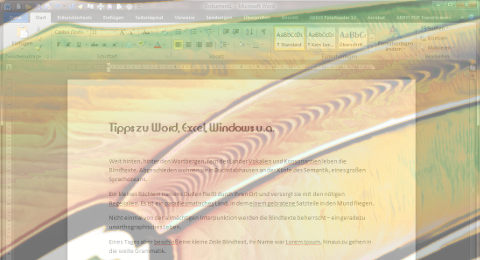Da viele der nachfolgenden zum Teil schon älteren Tipps auch heute noch funktionieren, stelle ich diese gesammelt weiterhin zur Verfügung und werde gelegentlich neue ergänzen.
Wenn Sie nach einem bestimmten Begriff auf dieser Seite suchen möchten, nutzen Sie bitte einfach die Tastenkombination STRG-Taste + F-Taste. Das sollte in jedem Browser funktionieren. Zur jeweils nächsten Fundstelle kommen Sie übrigens per F3-Taste.
Problem: E-Mail-Links öffnen nicht Outlook oder Thunderbird
In Windows 10 ist als Standard "Mail" als empfohlene Anwendung voreingestellt. Wenn Sie aber Outlook oder Thunderbird als E-Mail-Anwendung nutzen, ist das natürlich nicht sinnvoll.
Lösung:
Das können Sie ganz leicht anpassen:
- Klicken Sie auf "Start/Einstellungen" (Windows-Symbol unten links, dann das Zahnradsymbol),
- dann auf "Standard-Apps" und anschließend auf "E-Mail".
- Klicken Sie hier auf das Symbol unterhalb von "E-Mail" und wählen Ihre E-Mail-Anwendung aus.
Problem: Fenster schnell maximieren
Je größer die Monitore werden, umso öfter arbeitet man mit verkleinerten Fenstern. Häufig benötigt man aber auch die maximierte Ansicht, z.B. bei umfangreichen Exel-Tabellen.
Lösung:
Das funktioniert natürlich über das entsprechende Symbol in der Titelleiste jeder oder fast jeder Anwendung oben rechts in der Mitte. Schneller geht es per Doppelklick auf die Titelleiste. Das Funktioniert auch in Browsern.
Problem: Sie sehen manche Webseiten seltsam oder manches funktioniert nicht.
Es kommt vor, z.B. im Internet Explorer Version 11, dass manche Seiten anders aussehen als vorher oder bestimmte Funktionen nicht zur Verfügung stehen.
Lösung:
Oft hilft es, den Kompatibilitätsmodus zu aktivieren.
Im Internet Explorer 11 funktioniert das so:
- Menü "Extras"
- "Einstellungen der Kompatibilitätsansicht"
- Im Feld "Folgende Website hinzufügen" steht, wenn man sich auf der betreffenden Website befindet, schon die Internetadresse vorgegeben.
- "Hinzufügen" anklicken und dann "Schließen"
Dann wird die Seite automatisch neu geladen und alles funktioniert, auch bei zukünftigen Aufrufen der Seite.
Problem: PDF-Dateien werden im Firefox nicht korrekt angezeigt
Seit einiger Zeit werden PDF-Dateien im Firefox nicht mehr mit der entsprechenden Anwendung geöffnet (z.B. Adobe Reader), sondern direkt in Firefox dargestellt. Eigentlich gut und schnell, nur manchmal ist die Darstellung nicht in Ordnung oder PDF-Formulare lassen sich so nicht am Bildschirm ausfüllen.
Lösung:
Teilweise wird im Firefox oberhalb der nicht korrekt dargestellten PDF-Datei ein Hinweis eingeblendet, dass die Datei evtl. nicht korrekt angezeigt wird und die Option angeboten, diese Datei mit einer anderen Anwendung zu öffnen.
Falls diese Option nicht angeboten wird, klicken Sie den Link zur PDF-Datei mit der rechten Maustaste an und wählen aus dem Kontextmenü "Ziel speichern unter". Anschließend öffnen Sie die jetzt lokal auf Ihrem Rechner gespeicherte PDF-Datei mit der dafür vorgesehenen Standardanwendung.
Problem: Neue Tabs oder Registerkarten im Browser sollen im Vordergrund geöffnet werden
Firefox und auch der Internet Explorer in der aktuellen Version können neue Seiten in einem Tab oder einer neuen Registerkarte öffnen. Die so geöffnete neue Seite soll sofort im Vordergrund stehen.
Lösung:
Wenn Sie z.B. im Firefox einen Link mit der mittleren Maustaste anklicken, wird die Zielseite in einem neuen Tab geöffnet (das ist nützlich, wenn Sie später zur Ursprungsseite zurückkehren möchten). Um eine im neuen Tab geöffnete Seite sofort im Vordergrund zu sehen, müssen Sie ggf. erst eine Einstellung anpassen:
- Wählen Sie im Firefox im Menü "Extras / Einstellungen" das Register "Tabs".
- Aktivieren Sie hier die Option "Tabs im Vordergrund öffnen"
- und bestätigen die Eingabe mit "OK".
Im Internet Explorer ändern Sie diese Einstellung wie folgt:
- Gehen Sie im Menü auf "Extras / Internetoptionen" (Menü "Extras": Shortcut ALT-Taste + x).
- Im Register "Allgemein" klicken Sie unten bei "Registerkarten" auf "Einstellungen",
- aktivieren die Option "Neue Registerkarten automatisch aktivieren"
- und bestätigen die Eingabe 2 Mal mit "OK".
Problem: Schnelle Suche nach einem markierten Text oder Wort im Browser
Auf einer Website steht ein Wort oder Name und Sie möchten bei Google (bzw. Ihrer Standardsuchmaschine) danach suchen.
Lösung:
Das geht am schnellsten wie folgt:
- Markieren Sie das Wort (ein einzelnes Wort z.B. per Doppelklick) oder die Wörter,
- klicken dann mit der rechten Maustaste darauf
- und wählen aus dem Kontextmenü "Google-Suche nach..."
Falls Sie eine andere Standardsuchmaschine nutzen, wird die Suche damit durchgeführt.
Problem: Im Browser gespeicherte Passwörter löschen
Sie haben sich auf einem fremden oder mit anderen gemeinsam genutzten Rechner online auf einer Seite eingeloggt und Ihr Passwort wurde möglicherweise gespeichert, da dies im Browser so eingestellt war. Das möchten Sie kontrollieren und Ihr Passwort natürlich löschen.
Lösung:
Im Firefox gehen Sie wie folgt vor:
- Klicken Sie im Menü auf "Einstellungen",
- dort auf den Tab "Sicherheit".
- Ist hier ein Haken vor "Passwörter speichern" gesetzt, wurde Ihr Passwort gespeichert.
- Wählen Sie "Gespeicherte Passwörter..."
- und löschen dort Ihr gespeichertes Passwort.
Und im Internet Explorer:
- Klicken Sie auf "Extras/Internetoptionen",
- dann auf den Tab "Inhalte" und dort bei "AutoVervollständigen" auf "Einstellungen".
- Zum Löschen klicken Sie anschließend auf "Verlauf von AutoVervollständigen löschen..."
- Im folgenden Fenster können Sie auswählen, was gelöscht werden soll; z.B. die gespeicherten Kennwörter (allerdings nur alle, keine einzelnen).
Problem: Darstellung von Webseiten seltsam
Firefox zeigt plötzlich verschiedene, aber nicht alle Seiten seltsam ohne jedes Layout an, manche Seiten auch überhaupt nicht mehr bzw. nur als komplett weiße Seite.
Lösung:
Warum dieser Fehler auftritt, kann ich nicht sagen. Aber folgende Vorgehensweise kann helfen:
- Im Menü "Extras / Einstellungen" wählen Sie das Register "Datenschutz".
- Neben "Private Daten" klicken Sie auf "Private Daten jetzt löschen".
- Es erscheint eine Abfrage, was gelöscht werden soll (Vorgabe entsprechend Ihren Einstellungen).
- Evtl. reicht es aus, nur den Cache zu löschen. Falls nicht, setzen Sie Häkchen vor "Chronik, Download-Chronik, Gespeicherte Such- und Formulardaten, Cache und Gesicherte Verbindungen" (Cookies können bestehen bleiben).
- Anschließend klicken Sie auf "Jetzt löschen".
Problem: Bildschirmanzeige um 90° gedreht
Ihr Monitor zeigt plötzlich alles um 90° gedreht oder sogar auf dem Kopf stehend an.
Lösung:
Viele Grafikkarten bieten eine Dreh- oder Rotationssteuerung. Da es verschiedene Tastenkombinationen zur Drehung der Monitoranzeige - abhängig von der Grafikkarte - gibt, kann es passieren, dass Sie versehentlich eine Drehung der Bildschirmanzeige auslösen.
Anstatt im Liegen zu arbeiten oder den Monitor auf die Seite zu legen, stellen Sie wie folgt den ursprünglichen Zustand wieder her:
- Rechtsklick auf den Desktop
- Wählen Sie im Kontextmenü "Eigenschaften", dann die Registerkarte "Einstellungen"
- Klicken Sie auf "Erweitert" und wählen das Register Ihrer Grafikkarte (ATI, GeForce...) aus.
- In dem jetzt zusätzlich erscheinenden kleinen Fenster klicken Sie auf "Rotationssteuerung" und wählen hier die gewünschte Option.
Die schnellste Möglichkeit: Klicken Sie mit der rechten Maustaste auf das Grafikkartensymbol in der Taskleiste und wählen hier unter "Dreheinstellungen" oder "Rotationssteuerung" die gewünschte Option.
Problem:
Beim Drucken von Internetseiten gibt es häufig Probleme. Menüs, die nicht gedruckt werden sollen, werden mitgedruckt, dafür fehlen dann Teile des Textes.
Lösung:
Wenn möglich, markieren Sie den Textteil, der gedruckt werden soll und wählen anschließend im Browsermenue "Datei/Drucken" die Option "Markierung".
Funktioniert das nicht, gibt es eine weitere Möglichkeit: Das MyPage Bookmarklet von Steve Clay, Florida. Speichern Sie die Seite in Ihren Favoriten/Lesezeichen.
Wenn Sie das nächste Mal eine "widerspenstige" Internetseite ausdrucken möchten, klicken Sie, wenn Sie sich auf der Seite befinden, auf "MyPage" in Ihren Favoriten/Lesezeichen. Es erscheint im rechten Fensterbereich ein Fragezeichen, das Ihnen Hilfe zur Anwendung gibt, wenn Sie mit dem Cursor darauf zeigen.
Jetzt können Sie z.B. den Menuebereich oder Werbung mit der Maus anklicken und anschließend per R-Taste (für "Remove") auf Ihrer Tastatur einfach wegklicken. Wenn Sie alle für den Druck unerwünschten Bereiche weggeklickt haben, drucken Sie die Seite aus.
Problem: Öffnen von PDF-Dokumenten im Internet
Sie haben Probleme, PDF-Dokumente im Internet zu öffnen oder möchten diese lieber grundsätzlich im Acrobat Reader statt im Browserfenster öffnen.
Lösung:
Mit neueren Versionen des Acrobat Readers kann es zu Problemen kommen, wenn die Plugin-Funktion mit Ihrem Browser nicht fehlerfrei zusammenarbeitet. Im Acrobat Reader können Sie diese Plugin-Funktion jedoch einfach abschalten. Dann wird beim Anklicken eines Links zu einer PDF-Datei automatisch der Acrobat Reader in einem eigenen Fenster gestartet.
Öffnen Sie den Acrobat Reader und wählen im Menü "Bearbeiten" "Grundeinstellungen" "Allgemein".
Deaktivieren Sie in der Rubrik "Internet" die Einstellung "PDF in Browser anzeigen" (oder ähnlich, je nach Version) und bestätigen Sie mit "OK".
Problem: Zusatzinformationen beim Ausdrucken von Internetseiten
Sie möchten auf Ausdrucken von Internetseiten andere oder auch keine Informationen in Kopf- und Fußzeilen haben bzw. die Ausrichtung ändern.
Lösung:
Inhalte von Kopf- und Fußzeile können Sie im Browser wie folgt anpassen:
- Wählen Sie im Menü "Datei" "Seite einrichten".
- Unter Kopf- bzw. Fußzeile löschen Sie die vorhandenen Einträge, um eine Seite ohne Kopf- und Fußzeilen auszudrucken.
- Oder Sie wählen aus, welche Inhalte in Kopf- und Fußzeilen mit ausgedruckt werden sollen.
Bitte beachten: Diese Einstellungen bleiben bestehen. Wenn Sie einmal die Angaben löschen, um eine Seite ohne Kopf- und Fußzeilen zu drucken, müssen Sie diese anschließend wieder eingeben.
Alle Tipps werden von mir mit großer Sorgfalt erstellt, getestet und kostenlos zur Verfügung gestellt. Ich kann jedoch keinerlei Haftung übernehmen.